Laptop startet nicht - was tun? Tipps und Tricks wie Sie Ihren Laptop wieder starten können
Nicht selten kommt es vor, dass der Laptop nicht mehr startet, der Bildschirm also schwarz bleibt und der Benutzer keinen Zugriff mehr darauf hat. Häufig ist der Lüfter noch zu hören, LEDs leuchten und auch sonst wirkt der Laptop funktionstüchtig. Welche Ursachen und Lösungsansätze gibt es für das Problem „Laptop startet nicht“ und ist den Laptop zurücksetzen wirklich die einzige Möglichkeit?
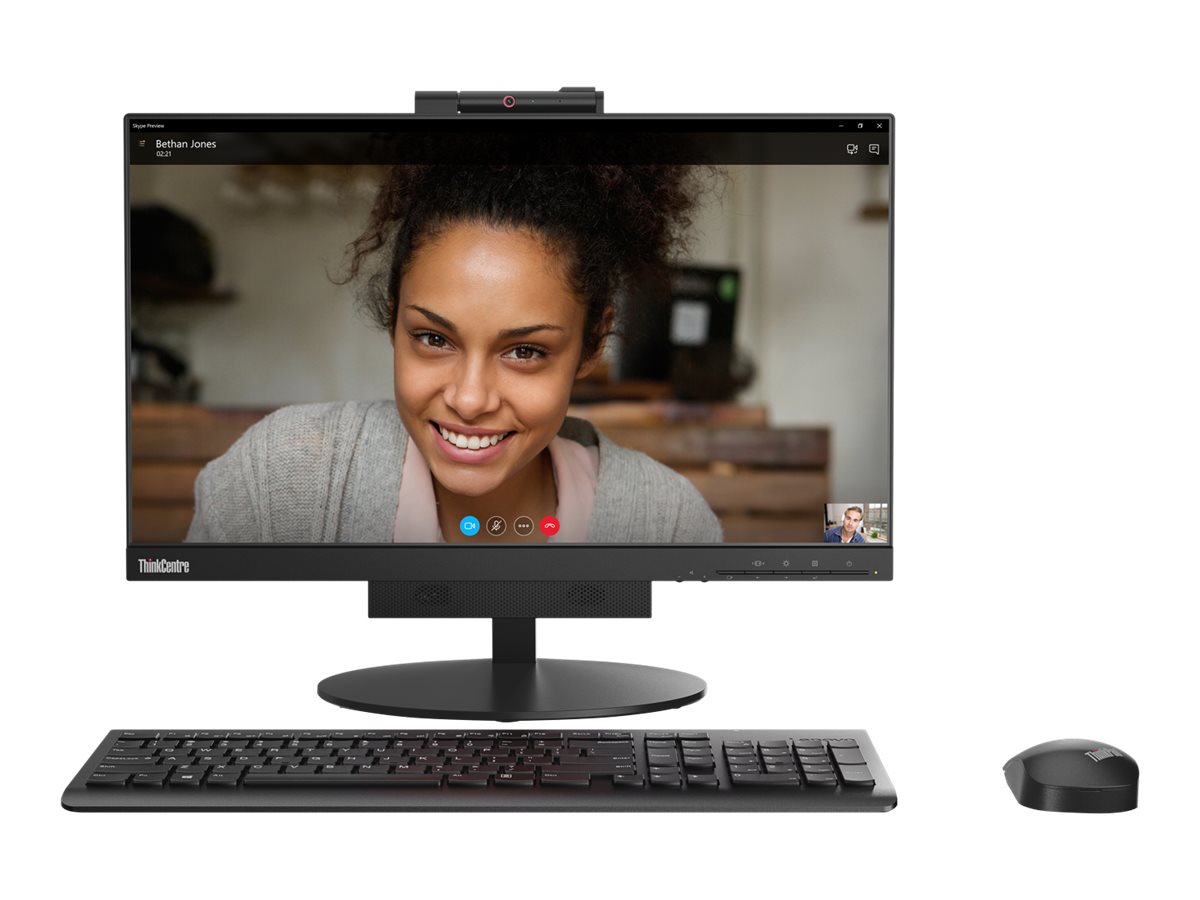 Laptop startet nicht Windows 10 – die Ursachen
Laptop startet nicht Windows 10 – die Ursachen
Bei Windows 10 handelt es sich zwar im Normalfall um zuverlässige Software, doch ist auch diese nicht komplett fehlerfrei. Aktuell beklagt sich so mancher Nutzer über einen Bug, der dafür sorgt, dass der Bildschirm nach dem Ruhemodus bzw. dem Standby schwarz bleibt. Der Laptop selbst bleibt dabei funktionstüchtig, was für den Benutzer allerdings nicht sichtbar ist. Wer sich nun denkt, er steht vor dem unvermeidlichen Programmpunkt „Laptop startet nicht Festplatte retten“, der kann sich vorerst beruhigen. Im Normalfall handelt es sich um nicht gravierende Schäden, die behoben werden können. Natürlich kann auch ein Problem innerhalb des Displays selbst die Ursache sein, oder aber ein fehlerhaft installierter Treiber.
Laptop startet nicht - was tun?
Zuerst einmal sollte geprüft werden, ob der Laptop überhaupt startet, oder ob wirklich nur das Display betroffen ist. Zu beachtende Aspekte hier sind:
- Arbeitet der Lüfter hörbar?
- Leuchten die LEDs des Laptops?
- Sind das Ladekabel und der Akku funktionstüchtig?
- Besteht ein Wackelkontakt, wenn der Bildschirm langsam bewegt wird?
- Ist die Bildschirmhelligkeit möglicherweise auf null gestellt?
Wenn alles ordnungsgemäß funktioniert, kann ein externer Monitor Abhilfe schaffen. Dieser sollte angeschlossen und der Laptop nun gestartet werden. Funktioniert der externe Bildschirm und zeigt dementsprechend das Bild des Laptops an, liegt der Fehler im Normalfall am Display des Laptops selbst. Ist dieses beschädigt, hilft häufig nur noch die professionelle Reparatur. Verweigert der externe Monitor ebenso jegliche Anzeige, liegt das Problem häufig in der Hardware des Computer, wobei die Grafikkarte eine übergeordnete Rolle spielen kann. Auch hier sollte professionelle Hilfe gesucht werden.
Bleibt der Bildschirm aufgrund eines Bugs schwarz, gibt es folgenden Lösungsweg:
- Fahren Sie den Laptop hoch und drücken Sie, während der Bildschirm schwarz bleibt, die Tastenkombination [Strg] + [Leertaste]. Der Laptop wechselt in den Login-Bereich, wenn auch nicht sichtbar.
- Geben Sie dennoch Ihr Passwort ein, sodass Sie eingeloggt werden.
- Nun können Sie den Laptop auf Fehler, Updates oder aktuelle Treiber prüfen.
Muss die Grafikkarte lediglich aktualisiert werden, besteht eine weitere Lösungsmöglichkeit:
- Drücken Sie nun die Tastenkombination [Windows] + [R], geben in das Suchfeld „devmgmt.msc“ ein und bestätigen Sie dies mit OK. Der Geräte-Manager startet.
- Klicken Sie auf „Grafikkarte“ und wählen Sie die entsprechende Grafikkarte mit einem Rechtsklick aus.
- Klicken Sie nun auf „Treibersoftware aktualisieren“.
Laptop startet nicht nach Update – Lösungsschritte
Ist ein Update der Grund für den Fehler, kann dieser im Normalfall relativ leicht behoben werden. Dabei sollte folgendermaßen vorgegangen werden:
- Starten Sie den abgesicherten Modus, indem Sie zu Beginn des Ladevorgangs des Betriebssystems die Tastenkombination [Umschalt] + [F8] drücken. Hier werden nur essenzielle Treiber und Funktionen geladen, die für das Funktionieren von Windows wirklich notwendig sind. Andere Zusätze werden vernachlässigt. Windows kann so Fehler, die durch neue Programme, Treiber, Updates oder anderweitige Downloads verursacht wurden, erkennen und beheben.
- Klicken Sie jetzt mit Rechtsklick auf den „Geräte-Manager“ und wählen das Gerät aus, dessen Treiber vermutlich veraltet oder mit Windows nicht kompatibel ist und aktualisieren dieses. Im Zweifelsfall gehen Sie alle Geräte nacheinander durch und aktualisieren, was nötig ist.
- Sie können im Bedarfsfall auch das letzte Windows-Update deinstallieren. Dazu klicken Sie auf das Windows-Symbol und dann auf das Zahnrad, was Sie zu den Einstellungen bringt. Tippen Sie als nächstes „Updateverlauf anzeigen“ in die Suchleiste und bestätigen Sie die Suche mit der Enter Taste.
- Im neu erschienenen Fenster klicken Sie auf „Updates deinstallieren“, wodurch Ihnen eine Liste aller Updates angezeigt wird. Hier können Sie nun mit einem Rechtsklick das gewünschte Update deinstallieren. Wenn Sie Ihr Passwort bei Windows 11 vergessen haben, kein Problem, hier finden Sie eine Anleitung zu Windows 11 Passwort vergessen.
 Scheitert die automatisierte Aktualisierung oder Deinstallation der Updates, lässt sich diese auch selbstständig durchführen. Dies funktioniert folgendermaßen:
Scheitert die automatisierte Aktualisierung oder Deinstallation der Updates, lässt sich diese auch selbstständig durchführen. Dies funktioniert folgendermaßen:
- Unterbrechen Sie den Startprozess von Windows händisch. Sobald unter dem Windows Logo die ersten Punkte erscheinen, drücken Sie die Reset-Taste oder halten den Startknopf so lange gedrückt, bis der Laptop neu gestartet wird. Diesen Vorgang wiederholen Sie circa 3 bis 4-mal.
- Im Normalfall sollte Windows indessen die automatische Reparatur durchführen. Nachdem Sie ein Tastaturlayout gewählt haben, wählen Sie Folgendes aus: „Erweiterte Optionen“ > „Problembehandlung“ > „Erweiterte Optionen“ > „Updates deinstallieren“.
- ier wählen Sie „Aktuelles Qualitätsupdate deinstallieren“ oder „Aktuelles Funktionsupdate deinstallieren“ (bei besonders großen Updates).
- Sobald die Updates deinstalliert wurden, starten Sie den Laptop neu.
Sie sehen also selbst, dass häufig kein Grund zur Panik besteht, wenn der Bildschirm einmal schwarz bleibt. Der Verdacht "Mein Laptop startet nicht, alle meine Daten sind verloren!" erhärtet sich im Normalfall nicht. Häufig sind kleine Probleme der Auslöser, die allerdings schnell wieder behoben werden können. Natürlich gilt dennoch: Helfen alle Tipps und Tricks nicht, ist eine Reparatur nicht selten unausweichlich. Generell sollten alle Daten, die sich auf einem Laptop befinden, extern gesichert werden, um unnötigen Datenverlust sicher zu vermeiden.




