Windows 11: Passwort vergessen? So klappt's trotzdem!
Kennen Sie das auch? Sie sitzen nach längerer Zeit mal wieder am Rechner und plötzlich – Passwort vergessen! ? Egal wie sehr Sie sich auch anstrengen, es will einfach nicht mehr einfallen. Bevor jetzt Panik aufkommt: Wir zeigen Ihnen Schritt für Schritt, wie Sie Ihr Passwort zurücksetzen und wieder Zugriff auf Ihren Windows 11 Rechner erhalten.
Windows 11 Passwort zurücksetzen: Die Eingabeaufforderung macht's möglich!
Mit der Eingabeaufforderung können Sie Ihr Passwort direkt in Windows zurücksetzen. Hier ist die Anleitung:
- Starten Sie Ihren Computer neu und halten Sie dabei die Umschalttaste gedrückt. Dadurch gelangen Sie in den erweiterten Startmodus.
- Wählen Sie im erweiterten Startmenü die Option "Problembehandlung".
- Im nächsten Menü wählen Sie "Erweiterte Optionen".
- Jetzt klicken Sie auf "Eingabeaufforderung".
- Geben Sie in der Eingabeaufforderung folgenden Befehl ein: net user [Benutzername] *. Wichtig: Ersetzen Sie [Benutzername] durch Ihren tatsächlichen Benutzernamen.
- Jetzt werden Sie aufgefordert, ein neues Passwort einzugeben. Wiederholen Sie das neue Passwort zur Bestätigung.
- Melden Sie sich mit Ihrem neuen Passwort an.
Gut zu wissen: Diese Methode funktioniert nur, wenn Sie Zugriff auf ein Administratorkonto auf Ihrem Computer haben. Sollten Sie kein Administratorkonto besitzen oder die Schritte nicht ausführen können, brauchen Sie möglicherweise zusätzliche Hilfsmittel zum Zurücksetzen des Passworts.
Das Mircosoft-Konto Passwort vergessen? So geht’s über Microsoft
- Öffnen Sie die Mircosoft Seite hier
- Verwendet eure Email Adresse die Ihr bei der Ersteinrichtung des Konto vergeben habt.
- Jetzt einfach den Anweisungen folgen um das Passwort wiederherzustellen und bzw. ein neues zu vergeben.
Windows Passwort zurücksetzen ohne Administrator Konto
 Das Zurücksetzen des Windows-Passworts ohne Administrator-Konto kann schwieriger sein, aber es gibt einige Schritte, die Sie ausführen können, um wieder Zugriff auf Ihren Computer zu erhalten. Hier sind einige Optionen:
Das Zurücksetzen des Windows-Passworts ohne Administrator-Konto kann schwieriger sein, aber es gibt einige Schritte, die Sie ausführen können, um wieder Zugriff auf Ihren Computer zu erhalten. Hier sind einige Optionen:
- Verwenden Sie das eingebaute Administrator-Konto: Windows hat ein Standard-Administrator-Konto, das normalerweise deaktiviert ist. Wenn Sie Glück haben, ist es jedoch aktiviert und hat kein Passwort. Versuchen Sie, sich mit diesem Konto anzumelden, indem Sie im Anmeldebildschirm "Administrator" als Benutzernamen eingeben und das Feld für das Passwort leer lassen.
- Verwenden Sie ein alternatives Konto: Wenn Sie ein alternatives Benutzerkonto auf Ihrem Computer haben, können Sie versuchen, sich damit anzumelden und das Passwort für das Konto zurücksetzen, für das Sie das Passwort vergessen haben.
- Verwenden Sie eine Windows-Wiederherstellungs-CD oder ein Wiederherstellungslaufwerk: Sie können eine Windows-Wiederherstellungs-CD oder ein Wiederherstellungslaufwerk verwenden, um das Passwort zurückzusetzen. Dies erfordert jedoch den Zugriff auf ein anderes Windows-Konto, von dem aus Sie das Wiederherstellungslaufwerk erstellen können. Wenn Sie kein anderes Windows-Konto haben, können Sie möglicherweise von einem Freund oder Familienmitglied eine Wiederherstellungs-CD ausleihen.
- Verwenden Sie ein Drittanbieter-Tool: Es gibt viele Drittanbieter-Tools, die speziell für das Zurücksetzen von Windows-Passwörtern entwickelt wurden. Diese Tools können jedoch teuer sein und erfordern oft den Kauf einer Lizenz.
Es ist wichtig zu beachten, dass das Zurücksetzen des Passworts ohne Administrator-Konto nicht einfach ist und möglicherweise zusätzliche Schritte oder Tools erfordert. Wenn Sie Schwierigkeiten haben, empfehle ich, professionelle Unterstützung von einem Techniker oder IT-Spezialisten in Anspruch zu nehmen.
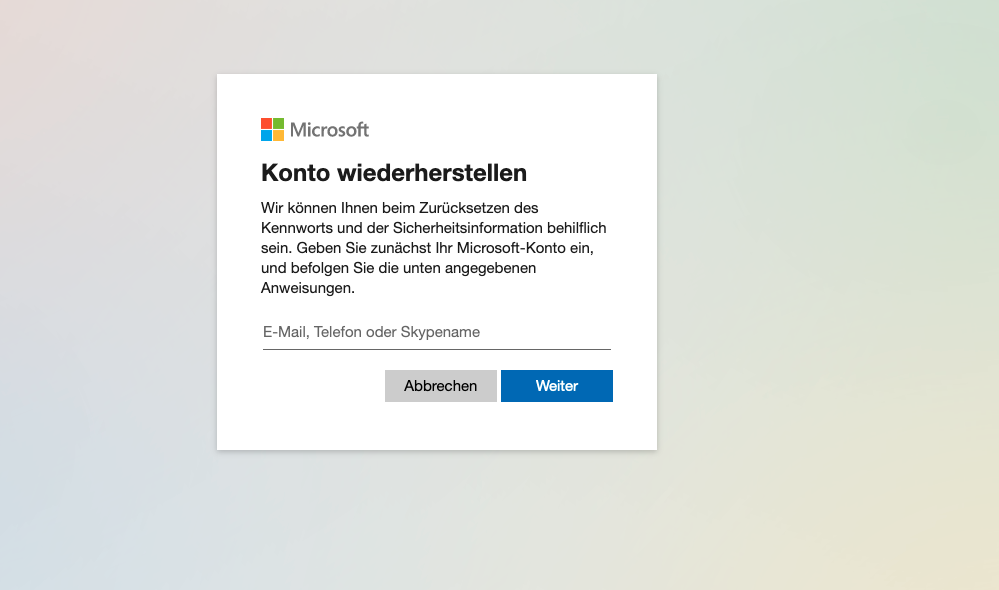 Windows 10 wiederherstellen
Windows 10 wiederherstellen
Wenn Sie Windows 10 wiederherstellen möchten, gibt es verschiedene Möglichkeiten. Hier sind einige allgemeine Schritte, die Sie ausführen können:
- Verwenden Sie die integrierten Wiederherstellungsoptionen von Windows: Windows enthält verschiedene Optionen zur Wiederherstellung des Systems, wie z.B. die Systemwiederherstellung, die PC-Einstellungen zurücksetzen oder die Option "Diesen PC zurücksetzen". Gehen Sie auf "Start" und suchen Sie nach "Wiederherstellung" oder "Zurücksetzen", um auf diese Optionen zuzugreifen.
- Verwenden Sie eine Wiederherstellungsdiskette oder ein Wiederherstellungslaufwerk: Wenn Sie eine Wiederherstellungsdiskette oder ein Wiederherstellungslaufwerk erstellt haben, können Sie diese verwenden, um Windows wiederherzustellen. Starten Sie den Computer von der Wiederherstellungsdiskette oder dem Wiederherstellungslaufwerk und wählen Sie die Option zur Systemwiederherstellung.
- Führen Sie eine Neuinstallation von Windows durch: Wenn Sie keine Wiederherstellungsoptionen haben oder diese nicht funktionieren, können Sie Windows neu installieren. Stellen Sie sicher, dass Sie vor der Neuinstallation ein Backup Ihrer wichtigen Daten erstellen, da diese sonst verloren gehen können.
- Verwenden Sie eine spezielle Boot-CD oder ein Rettungsprogramm: Es gibt verschiedene Boot-CDs und Rettungsprogramme, die verwendet werden können, um Windows wiederherzustellen. Diese Tools werden normalerweise von Drittanbietern erstellt und sind oft spezialisiert auf die Wiederherstellung von Daten oder Systemen.
Es ist wichtig zu beachten, dass das Wiederherstellen von Windows in einigen Fällen Datenverlust verursachen kann. Stellen Sie sicher, dass Sie ein Backup Ihrer wichtigen Daten erstellt haben, bevor Sie mit der Wiederherstellung beginnen. Wenn Sie Schwierigkeiten haben, empfehle ich, professionelle Unterstützung von einem Techniker oder IT-Spezialisten in Anspruch zu nehmen.
Laptop Passwort vergessen was tun?
Wenn Sie das Passwort für Ihren Laptop vergessen haben, gibt es verschiedene Möglichkeiten, das Passwort zurückzusetzen oder den Zugriff auf Ihr Konto wiederherzustellen:
- Verwenden Sie ein anderes Konto mit Administratorrechten: Wenn Sie ein anderes Konto mit Administratorrechten auf Ihrem Laptop eingerichtet haben, können Sie sich mit diesem Konto anmelden und das Passwort für das betreffende Konto zurücksetzen.
- Verwenden Sie Ihr Microsoft-Konto: Wenn Sie sich bei Windows mit einem Microsoft-Konto anmelden, können Sie Ihr Passwort auf der Microsoft-Website zurücksetzen. Gehen Sie auf die Microsoft-Anmeldeseite, geben Sie Ihre E-Mail-Adresse ein und wählen Sie "Passwort vergessen". Befolgen Sie dann die Anweisungen auf dem Bildschirm, um Ihr Passwort zurückzusetzen.
- Verwenden Sie eine Wiederherstellungsdiskette oder ein Wiederherstellungslaufwerk: Wenn Sie eine Wiederherstellungsdiskette oder ein Wiederherstellungslaufwerk erstellt haben, können Sie damit das Passwort zurücksetzen. Starten Sie Ihren Laptop von der Wiederherstellungsdiskette oder dem Wiederherstellungslaufwerk und wählen Sie die Option zum Zurücksetzen des Passworts.
- Verwenden Sie ein Drittanbieter-Tool: Es gibt viele Drittanbieter-Tools, die speziell für das Zurücksetzen von Laptop-Passwörtern entwickelt wurden. Diese Tools können jedoch teuer sein und erfordern oft den Kauf einer Lizenz.
Wenn Sie Schwierigkeiten haben, das Passwort zurückzusetzen, empfehle ich, professionelle Unterstützung von einem Techniker oder IT-Spezialisten in Anspruch zu nehmen. Es ist auch wichtig zu beachten, dass das Zurücksetzen des Passworts möglicherweise Datenverlust verursachen kann, wenn die Festplatte verschlüsselt ist. Empfehlung: Tolle Lenovo ThinkPads im Vergleich finden Sie hier.
Windows 11 Passwort zurücksetzen ohne Administrator Konto: Geht das überhaupt?
Ohne Administrator Konto ist das Zurücksetzen des Windows 11 Passworts etwas schwieriger, aber nicht unmöglich. Hier sind ein paar Möglichkeiten:
- Eingebautes Administratorkonto nutzen: Windows verfügt über ein Standard-Administratorkonto, das normalerweise deaktiviert ist. Mit etwas Glück ist es bei Ihnen aktiviert und hat kein Passwort. Versuchen Sie sich in diesem Fall mit dem Benutzernamen "Administrator" anzumelden und lassen Sie das Passwortfeld leer.
- Alternatives Konto verwenden: Sollten Sie ein weiteres Benutzerkonto auf Ihrem Computer haben, versuchen Sie sich damit anzumelden. Eventuell können Sie von dort aus das Passwort für das gesperrte Konto zurücksetzen.
- Windows-Wiederherstellungs-CD oder Wiederherstellungslaufwerk: Mit einer Windows-Wiederherstellungs-CD oder einem Wiederherstellungslaufwerk können Sie Ihr Passwort zurücksetzen. Allerdings benötigen Sie dafür bereits Zugriff auf ein anderes Windows-Konto, um das Wiederherstellungsmedium zu erstellen. Haben Sie kein anderes Konto zur Hand, könnten Sie Freunde oder Familie fragen, ob sie Ihnen eine Wiederherstellungs-CD leihen können.
- Drittanbieter-Tools: Es gibt diverse Drittanbieter-Tools, die speziell für das Zurücksetzen von Windows-Passwörtern entwickelt wurden. Beachten Sie jedoch, dass diese Tools oft kostenpflichtig sind.
Wichtig: Das Zurücksetzen des Passworts ohne Administratorkonto ist nicht immer einfach und kann zusätzliche Schritte erfordern. Sollten Sie Schwierigkeiten haben, wenden Sie sich am besten an einen IT-Fachmann.
Windows 11 zurücksetzen: Der letzte Ausweg
Wenn alle Stricke reißen und Sie Ihr Passwort partout nicht zurücksetzen können, bleibt Ihnen noch die Möglichkeit, Windows 11 neu zu installieren. Bevor Sie diesen Schritt wagen, sollten Sie unbedingt versuchen, Ihre Daten zu sichern.
Daten retten vor der Neuinstallation
Sofern Ihre Festplatte nicht verschlüsselt ist, können Sie Ihre Daten möglicherweise retten. So gehen Sie vor:
- Schrauben Sie Ihren Computer auf und entfernen Sie die Festplatte.
- Schließen Sie die Festplatte als externes Laufwerk an einen anderen PC an.
- Öffnen Sie die Festplatte im Windows Explorer. Ihre "Eigenen Dateien" befinden sich normalerweise im Ordner "C:\Benutzer[Benutzername]".
- Kopieren Sie die Dateien und Unterordner, die Sie behalten möchten, auf den anderen PC.
Windows 11 zurücksetzen: Schritt-für-Schritt Anleitung
- Starten Sie Windows und warten Sie, bis der Anmeldebildschirm erscheint.
- Klicken Sie unten rechts auf das Ein-/Aus-Symbol.
- Halten Sie die Umschalt-Taste gedrückt und klicken Sie dann auf "Neustarten".
- In den erweiterten Startoptionen klicken Sie nacheinander auf "Problembehandlung", "Diesen PC zurücksetzen" und "Alles entfernen".
- Achtung: Dieser Schritt löscht alle Daten von Ihrem Computer!
- Nach dem Zurücksetzen können Sie Windows neu einrichten und sich wieder anmelden.
Windows 11: Das ist neu im Jahr 2024!
Windows 11 entwickelt sich stetig weiter und bietet Nutzern immer wieder neue Features und Verbesserungen. Dieser Artikel fasst die wichtigsten Neuerungen im Jahr 2024 zusammen und zeigt Ihnen, wie Sie das Beste aus Ihrem Windows 11 Erlebnis herausholen.
Die Highlights: Das ist 2024 in Windows 11 dazugekommen!
Künstliche Intelligenz hält Einzug:
- Copilot in Windows: Der smarte KI-Assistent unterstützt Sie bei vielfältigen Aufgaben – ob Sie nun komplexe Fragen beantwortet, neue Ideen generieren, Texte zusammenfassen oder PC-Einstellungen ändern möchten.
- KI-Hub im Microsoft Store: Entdecke eine Welt voller KI-gestützter Apps. Von Lebenslauf-Tools bis hin zu Präsentationshelfern - finde die passende App für deine Bedürfnisse.
Produktivität und Nutzerfreundlichkeit im Fokus:
- Dev Drive: Ein neues Speichervolumen speziell für Entwickler. Es bietet optimale Bedingungen für Quellcode, Arbeitsordner und Paketcaches.
- Vereinfachte Fotoverwaltung: Der neue "Katalog" in der Auswahl vereint Fotos von Ihrem Smartphone, PC und Cloudspeicher an einem zentralen Ort. So behalten Sie stets den Überblick.
- Verbesserter Sprachzugriff: Steuere deinen PC mit deiner Stimme! Die Spracherkennung wurde verbessert und unterstützt jetzt auch verschiedene englische Dialekte.
- Neue Startseite in den Einstellungen: Interaktive Karten bieten dir einen schnellen Überblick über deine Geräte- und Kontoeinstellungen.
- Nie-kombiniert-Modus für die Taskleiste: Zeige Anwendungsfenster und deren Bezeichnungen separat auf der Taskleiste an. Ideal für alle, die Ordnung auf ihrem Desktop schätzen!
Barrierefreiheit wird großgeschrieben:
- Erweiterte Liveuntertitel: Liveuntertitel sind jetzt für weitere Sprachen verfügbar, darunter Chinesisch, Französisch, Deutsch, Italienisch, Japanisch, Portugiesisch und Spanisch.
- Sprachausgabe ohne Maus: Navigiere durch Apps, surfe im Internet und erledige alltägliche Aufgaben – ganz ohne Maus. Die integrierte Sprachausgabe macht's möglich!
Sehen Sie doch über den Tellerrand hinaus und informieren Sie sich über unseren Partner für KFZ Sachversändiger in München.
FAQs: Häufige Fragen rund ums Windows 11 Passwort
Kann ich mein Passwort auch ohne Microsoft-Konto zurücksetzen?
Ja, Sie können Ihr Passwort auch über die Eingabeaufforderung zurücksetzen, ohne ein Microsoft-Konto zu verwenden. Diese Methode funktioniert jedoch nur, wenn Sie Zugriff auf ein Administratorkonto haben.
Ich habe alle Methoden ausprobiert, kann mich aber trotzdem nicht anmelden. Was kann ich tun?
Wenn Sie sich weiterhin nicht anmelden können, wenden Sie sich am besten an den Microsoft-Support oder einen IT-Fachmann.
Was passiert mit meinen Daten, wenn ich Windows 11 neu installiere?
Bei einer Neuinstallation von Windows 11 werden alle Daten von Ihrem Computer gelöscht. Sichern Sie daher unbedingt alle wichtigen Daten, bevor Sie Windows neu installieren!
Kann ich meine Daten nach einer Neuinstallation wiederherstellen?
Wenn Sie vor der Neuinstallation kein Backup Ihrer Daten erstellt haben, ist es äußerst schwierig, diese wiederherzustellen. Es gibt zwar Datenrettungsprogramme, die Erfolgschancen hängen jedoch stark vom Einzelfall ab.
Wie kann ich mein Windows 11 Passwort in Zukunft besser schützen?
Verwenden Sie ein starkes Passwort, das aus Groß- und Kleinbuchstaben, Zahlen und Sonderzeichen besteht. Zusätzlich können Sie Ihr Konto mit einer Zwei-Faktor-Authentifizierung absichern.





